site:.in "language" "create new useraccount here
termux phpmyadmin
how to use phpmyadmin mysql
In today's post I will talk about how to insert data in any local server like WAMP or XAMPP through GUI graphical user interface.
phpmyadmin basics
To work in it from CLI i.e. command base, we work with a language which is SQL (structure query language), on which I have written a post, but in today's time people understand the ease of working on GUI, people do not want that. So many commands should be remembered and if anyone makes a slight mistake in these commands, then the whole thing goes wrong. You can perform tasks that you do through any SQL language.
In this post, I will show all the work to be done in it step by step.
1- So first of all there are two ways to open phpmyadmin, first you open any of your browser and type localhost and then local host will open, go inside it and select phpmyadmin then phpmyadmin's page will open otherwise you can open your browser You can open it by typing https://localhost/phpmyadmin in the same way, if you do it through WAMP server, there will be a mark of W in the right corner of the task wise and you can open phpmyadmin by clicking on it.
phpmyadmin login
First of all as soon as you open phpmyadmin you will enter user id and password then click on go as we all know that default user id is root and password is null
As you see above this is the page of phpMyAdmin and in the left pane you will see that all the databases that are created in your server will be visible, secondly if you want to create a table inside any database or want to see that You can view any database by clicking
Main menu
I will tell you one by one about the menu bar of phpMyAdmin, what are its different functions.
1-databases Through this you can create any database and see its privilage inside it, as well as if you want to drop any database, then you can do that by selecting it from here.
2-SQL - Through this, if you want to run any SQL query in your local server, then you can do it from here, in this you can easily do your work through clear, format or Get auto-saved query. can
3-status Through this, you can check the status of your local server, how much traffic has come and how much traffic has gone, its complete details are present here.
4-user accounts- Through this menu, you can see the user accounts and their details inside your local server, which user has been granted which privileges and which one is he running on, is on a localhost or any IP address Feather
Through this option, you can also create a new user account and remove the user account.
5-Export - Through this option, if you want to export your database, then you can do it from here, in this two methods of export are used, first quick and second custom. All options will be visible in custom whereas very few in quick
Now let's talk in which type we can export the database, the type is given below
CodeGen
CSV
CSV for MS Excel
JSON
LaTeX
MediaWiki Table
OpenDocument Spreadsheet
PDF
php array
SQL
Text!Text
YAML
6- import- Through this you can import any file, the file should be compressed in zip and the size of the file should be maximum 128MiB
7-setting- In this you can set your console or import /export according to you
8- more There are many sub menus inside it.
(A) Replication - There are two types of replication in this master and slave.
If you want to configure your server for either type of replication, you can do so from here
(B) Variables- From here you can see the variables of your server and configure them, in this you can change the session value by going to the edit option
(C) CharSets- This option can see which character sets and collection are used to create the database.
(D) Engines- With the help of this option, you can see the storage engine and its description, if you want to edit the variables of any storage engine, then you can change it by clicking on it.
(E) Plugins - In this you can see the plugins inside your server and their version, author and license
Apart from this, some other options have been given, it is very important for you to know them too.
1-features You can do general setting through this option, you can set the limit of databases which are your fields, to create tables, they can also be changed or reset from here, you can give the title of your page etc.
2- SQL queries- Through this option you can set your sql, in this you can also set the history length of your query
3- navigation panel - You can set your navigation panel through this option, from here you can set how many recent tables you want to see, favorite tables can be from etc.
4- Main panel - Inside this you can find your main panel such as Satartup
Database structure
Table structure
Browse mode
Edit modes
Tabs
Display relational schema
Can customize or edit etc.
Now let's talk about how to work in it after knowing everything, then the first thing is to create a databse, then I will create a database in it.
phpmyadmin database |
create a phpmyadmin database
1- First click on new on the left pane or click on databases in the menu bar
2- The page will open and in the create database write the name of your database as if I have written test1 in it and by clicking on create
3-On clicking, the database will be made yours and will appear in the left pane
phpmyadmin delete database
If you want to delete your database then you can easily delete any database you want to delete by clicking on the database
phpmyadmin create table |phpmyadmin how to create table
1 First of all click on the database inside whichever database you want to create the table, then after that fill the table name here I have put wamp in the table name then it comes columns then by default 4 remains if you have 5 columns or whatever Keep as much as you want and click on Go, I have selected only 4 columns.
2- Now the columns will open, now you have to prepare their fields, there will be many options like name, type length etc. You can fill them and select them through the drop down, in this you must select the primary key, now I have a field.
I am making in which you can see below, now after that click on save if you want to add any more columns then you can add as many columns as you want in the above add then click on go to fill all the fields of the table After that, as soon as you save, a page like this will open
If you want to edit or drop any field in it, then you can drop it, if you want to add any columns and after which columns, then you can also do that from the option of Add which is given below, in this way we see that our table is ready now we have to insert data in it
3- For this an insert menu will be open above, click on it, after that a page will open in which the columns and their type will be given, the data will have to be inserted accordingly like I in id, mohit in first name, pandey in surname now Selected by clicking on the calendar in the date of birth, then after clicking on Go, the data will be inserted.
4- Click on your table to view. On clicking, the data inside the table will be shown, if you want to delete or edit it, then you can also do that, thus we can easily insert and edit the data in our local server
phpmyadmin username and password | creating a phpmyadmin user
1- First of all click on user accounts, as soon as you click, all the user accounts will be visible.
2- Click on add user account under new, some kind of page will open, now enter your user account password in these empty fields like I test user name and enter password 1234, go to the bottom and there Which privilege do you have to give to that user by checking him in the check box, going down and down to give him what privilege he has, what type of role he can do, check it in the manual check box then click on Go
3- In this way our user account will be created and click on user accounts to see and you will see that the user I had created with the name test is visible along with all the privileges that have been given to him, if you have any If you want to delete the user account, then select that user account for that and go to the option of remove selected user account below and check the check box and click on Go, thus user accounts will be deleted.
In this post we learned a lot about phpMyAdmin so that you can work easily in local server and for this you will not even need to learn SQL









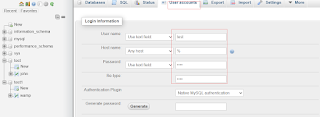


0 Comments